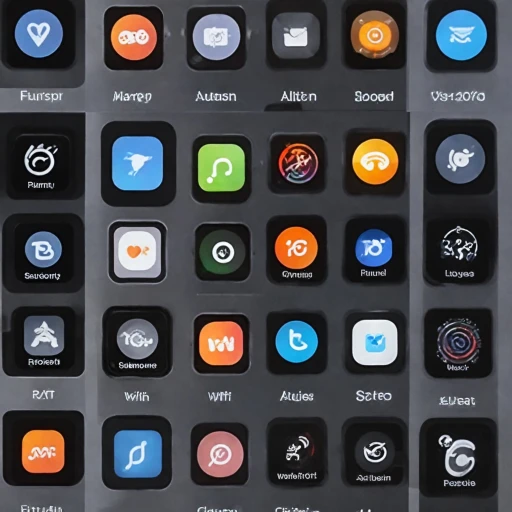Understanding the Need for a Factory Reset
Why Consider a Factory Reset?
Understanding when and why you might need to reset your Apple Watch to its factory settings is crucial for maintaining optimal performance. There are several scenarios where a factory reset becomes necessary. For instance, if you're planning to sell or give away your watch, a reset ensures that all personal data is erased, protecting your privacy. Additionally, if you're experiencing persistent issues that can't be resolved through other troubleshooting methods, a factory reset can often restore functionality.
Before proceeding with a reset, it's essential to consider the implications. A factory reset will erase all content and settings, removing any personalized configurations, apps, and data. This process is irreversible, so it's vital to ensure you have a backup of any important information. You can use the paired iPhone to back up your Apple Watch data, ensuring you don't lose valuable content.
It's also worth noting that a factory reset will deactivate the Activation Lock, which is crucial if you're transferring ownership of the watch. This lock is a security feature designed to prevent unauthorized use of the device.
For more detailed guidance on preparing your Apple Watch for a factory reset, including how to restart your Apple Watch before resetting, continue reading the subsequent sections of this guide.
Preparing Your Apple Watch for a Factory Reset
Preparation Steps Before Erasing Everything
Before you dive into resetting your Apple Watch to its original state, it's essential to prepare your device to avoid any potential issues.- Backup Your Apple Watch: Ensuring you have a recent backup is crucial. Your watch content will be erased during a factory reset, so a backup serves as a lifeline for your data.
- Unpair Your Apple Watch: To prepare, begin by unpairing your Apple Watch from your iPhone. This action will automatically create a backup on your paired iPhone. Open the Watch app on your iPhone, tap "My Watch," select your watch, and tap "Info". Choose "Unpair Apple Watch," and if you have a cellular plan, decide whether you want to keep or remove it.
- Check Activation Lock: Ensure the Activation Lock is disabled. This feature prevents unauthorized use if your watch is lost or stolen. When you unpair, the activation lock will lift automatically.
- Disable the Apple ID and Passcode: Before a complete reset, removing the Apple ID and passcode settings is advisable to prevent issues during the activation process later.
How to Reset Directly from Your Apple Watch
Performing the Factory Reset Directly on Your Apple Watch
Resetting your Apple Watch directly without the need for an iPhone is straightforward. Before you begin, it is crucial to have your watch's backup ready as this will erase apple content completely.- Access Settings: Navigate to the home screen of your Apple Watch by pressing the Digital Crown.
- Tap on Settings: Scroll down and tap on the 'Settings' app, denoted by the familiar gear icon.
- Locate Reset Option: Once inside, continue scrolling and select 'General'. Here, you will find the 'Reset' option.
- Select Erase Content and Settings: Tap on 'Erase All Content and Settings'. This will prepare your watch for a factory reset.
- Confirm Your Choice: You might be prompted to enter your passcode; do so to confirm and authorize the reset process.
Resetting Your Apple Watch via the iPhone
Utilizing Your iPhone for the Reset Process
If you find it more convenient to use your iPhone for the reset, you can reset your Apple Watch directly through the Watch app. This option is especially useful if your watch is encountering issues that prevent a direct reset or if you prefer the user-friendly interface of your iPhone. Here are the steps you should follow:- Open the Watch App: Begin by launching the Watch app on your paired iPhone.
- Access General Settings: Navigate to the 'My Watch' tab and tap on 'General' within the app. Here, you'll find the necessary options to move forward.
- Initiate the Reset: Scroll to find and tap on 'Reset'. You'll see the option to 'Erase Apple Watch Content and Settings'. Tapping this will begin the process of erasing all your data.
- Confirm Your Action: If you have a cellular model, choose whether to keep or remove your cellular plan. Selecting 'Keep Plan' will maintain the cellular functionality for re-pairing, while 'Remove Plan' will erase it along with the reset.
- Unpair your Apple Watch: The app will ask you to confirm your decision to erase all content and settings. Ensure that your Apple Watch remains in close proximity during this process.
What to Do After Resetting Your Apple Watch
Important Next Steps After Resetting Your Device
After you've successfully completed the process to reset your Apple Watch, there are a few essential actions to undertake to ensure your device is set up smoothly and efficiently. Here's what you should consider:- Pair Your Apple Watch with Your iPhone: Once the watch is in its factory condition, the first step is to reconnect it with your paired iPhone. Open the Watch app on your iPhone and follow the on-screen instructions to pair Apple Watch once again. This will involve scanning the watch with your iPhone’s camera.
- Restore from Backup: During the initial setup, you will have the option to restore your settings and content from a previous backup. This is especially useful if you want to recover your personal data, apps, and settings. Ensure that you had a backup in place prior to the reset process.
- Configure Settings and Preferences: Take the time to verify and customize your settings to fit your daily needs. Navigate through the content settings and adjust features such as notifications, watch face preferences, and app installations.
- Reconnect Cellular Plan: If your Apple Watch has cellular capabilities, you will need to configure or reconnect your cellular plan. Follow the instructions in the Apple Watch settings to activate your cellular functionality.
- Activation Lock Considerations: Ensure that the Activation Lock is properly set up. This security feature requires your Apple ID and password to reactivate the watch after a reset. It’s crucial for protecting against unauthorized use.
- Reinstall Apps and Customize Content: Use the Watch app on your iPhone to manage and reinstall necessary apps. You can tap to install each app individually or set it to automatically download available apps.
Troubleshooting Common Issues Post-Reset
Troubleshooting Potential Issues After a Reset
After performing a factory reset on your Apple Watch, some users may encounter common issues. To ensure a smooth experience, it’s essential to address these promptly. Here are some problems you might face and solutions to resolve them effectively.
1. Activation Lock Challenges
The activation lock is a built-in security feature that prevents unauthorized use of your device. Following a reset, you might need to re-enter credentials to pair your Apple Watch successfully. Ensure you have your Apple ID and password ready. If you've forgotten your details, visit Apple’s official site to recover your information.
2. Re-pairing Difficulties
If your watch doesn't pair with your iPhone after a reset, start by checking if Bluetooth is enabled on your iPhone. Open the Watch app and try again. If it persists, restart both your devices and retry the pairing process.
3. Lost or Missing Data
A factory reset will erase all content and settings. It’s crucial to have a backup plan in place before the process. Ensure you’ve performed a backup via iCloud or iTunes. If data seems missing post-reset, check your most recent backup.
4. Cellular Plan Disruptions
If you have a cellular plan, resetting might require you to reapply your settings. Navigate to the cellular menu within Settings on your Apple Watch, and confirm that the plan is activated. Contact your service provider if issues persist.
5. App Reinstallation Issues
Apps will need to be reinstalled after a factory reset. Open the App Store on either your Watch or paired iPhone to do so. For critical apps, ensure that you’ve installed standalone versions available for Apple Watch.
6. Unresolved Device Performance
If performance issues still occur, recheck that every system software is updated to the latest version. Consult the Software Update section in both Watch and iPhone settings.
By tackling these potential post-reset issues, you ensure the Apple Watch operates smoothly, just like new. Should your problems persist, reaching out to Apple Support may be your next best step.